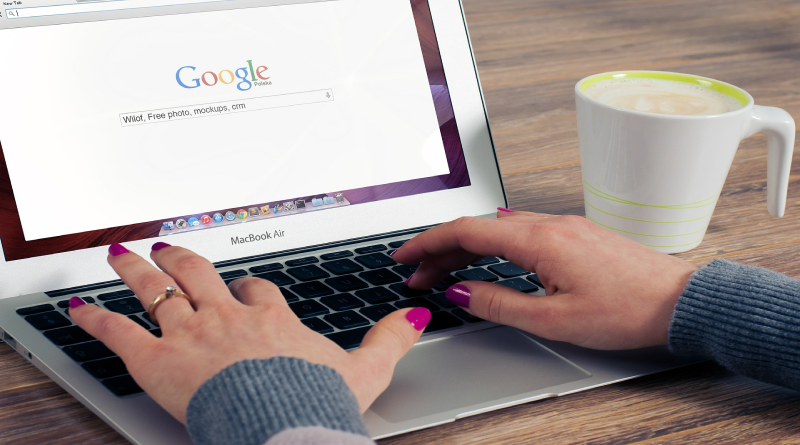Keeping your Mac Updated to the latest version is necessary because updates can fix bugs, enhance software compatibility, and bring new features. However, macOS updates are not always good news. They can also trouble your Mac by making your Mac not start up correctly or causing frequent software crashes.
If you upgraded your Mac to newer OS such as macOS Catalina or macOS 11 Big Sur Beta, but the Mac won’t turn on after the upgrade, this post concludes the three best solutions to help you out.
Also Read: AC Market APK for Windows and Mac – Download Cracked Games & Mods
Table of Contents
Solution 1: Check the power
If your Mac doesn’t turn on at all, your Mac Updated may be out of battery especially for Mac laptops. Therefore, the first thing you should do is to check the power connection and hit the power button to start the Mac after charging the Mac for a few minutes.
Solution 2: Downgrade to previous macOS
If the new Mac Updated OS is not working well on your Mac, the best-recommended option is to roll back to the previous stable macOS you are using like macOS Mojave. Before you downgrade from macOS Catalina (or macOS Big Sur Beta), remember to back up important files on Mac’s hard drive. Then you need to erase the hard drive with APFS or Mac OS Extended to get the hard drive prepared for downgrade.
Go back to macOS Mojave; there are four ways.
Reinstall macOS if your Mac came with macOS Mojave in macOS Recovery.
- Restart the Mac and press down Command + Option + Shift + R keys before Mac starts up.
- Let go of the keys until you see a loading screen.
- Select Reinstall macOS in the macOS Utilities and click Continue.
- Follow the on-screen instructions to finish and make sure your Mac won’t go to sleep or shut down halfway.
Restore Mac using Time Machine backups if you backed up your Mac with Time Machine before the upgrade.
- Restart the Mac and press down Command + R keys before Mac starts up.
- Let go of the keys until you see the Apple logo.
- Connect the backup disk to the Mac.
- Select Restore From Time Machine Backup in the macOS Utilities and click Continue.
- Select backup disk and click Continue.
- Find the latest backed up the item and click Restore.
- Wait until the Mac restores to that backup.
Use APFS snapshot in macOS Recovery.
- Restart the Mac and press down Command + R keys before Mac starts up.
- Let go of the keys until you see the Apple logo.
- Select Restore From Time Machine Backup in the macOS Utilities and click Continue.
- Select the startup disk and click Continue.
- Select the snapshot with the latest date and click Continue.
- Follow the onscreen instructions and wait until the process is done.
Reinstall macOS Mojave with a bootable installer. Apple Support has a detailed tutorial, and you can find it here.
Solution 3: Repair Mac’s hard drive
During the macOS update, the operating system structure, file system, and user interface may modify. If the update fails, it may damage the structure and file system. As a result, the Mac won’t boot up successfully.
Disk Utility’s First Aid can use to repair startup disk, but, to be honest, it won’t work most of the time. Even so, trying it won’t hurt anything.
- Restart the Mac and press down Command + R keys before Mac starts up.
- Let go of the keys until you see the Apple logo.
- Select Disk Utility in macOS Utilities.
- Select the startup disk in the left and click First Aid.
- Click Run at the pop-up.
Conclusion
If you encounter problems after you upgrade to newer Mac OS, the best way is to downgrade to the previous version. Since your Mac can’t work correctly, you had better find ways to keep important information safe first.
Related posts
Hot Topics
Top 10 Rarest Fortnite Weapons
Fortnite has managed to capture the hearts of thousands of players throughout the globe with its interesting fight and updated…
Logo:ye9c0nqbdzo= Home Depot – Everything You Need to Know
The company operates as one of the leading home improvement stores, and when you hear of such a store, Home…