MiniTool MovieMaker first is a free music video editor with no ads, no bundles, no plug-ins, and no watermark. It is also a user-friendly and easy-to-use video editor that allows you to edit different types of videos, such as lyric videos, game commentary videos, how-to videos, online course videos, and more.
Here’s how to make a music video with MiniTool MovieMaker:
Table of Contents
ToggleDownload and Install
Step 1. Go to the official website of MiniTool MovieMaker and get the installation package.
Step 2. Locate the installation package in the Downloads on your PC and double-click it to access the installation window.
Step 3. Click on Install Now to install this music video maker. Or, you can click Custom Installation to customize the save path.
Import Your Videos and Music
Step 1. Open the music video editing app on your computer.
Step 2. Close the pop-up window to enter the main interface.
Step 3. Go to the Media tab and click the Import Media Files to import the videos and music you want to add.
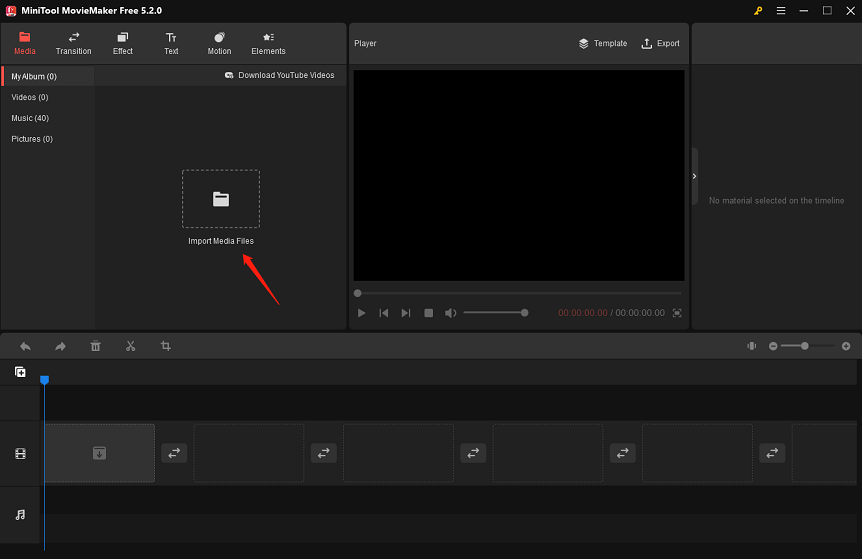
Make a Music Video
Step 1. Click the + sign in the lower right corner of the video and the music you want to edit. Or, drag and drop them to the below timeline.
Tips: You can choose the desired music from the Music library in this music video editor. There are many lovely songs available. Just click the Download icon at the bottom right of the audio to get it. Alternatively, right-click on any audio and select Download All to use any audio as you wish.
Step 2. Click the target video clip on the timeline and go to the Video Property.
- In the Basic tab, move the sliders to adjust the contrast, saturation, and brightness of the video clip, or choose a 3D LUT effect for the video clip.
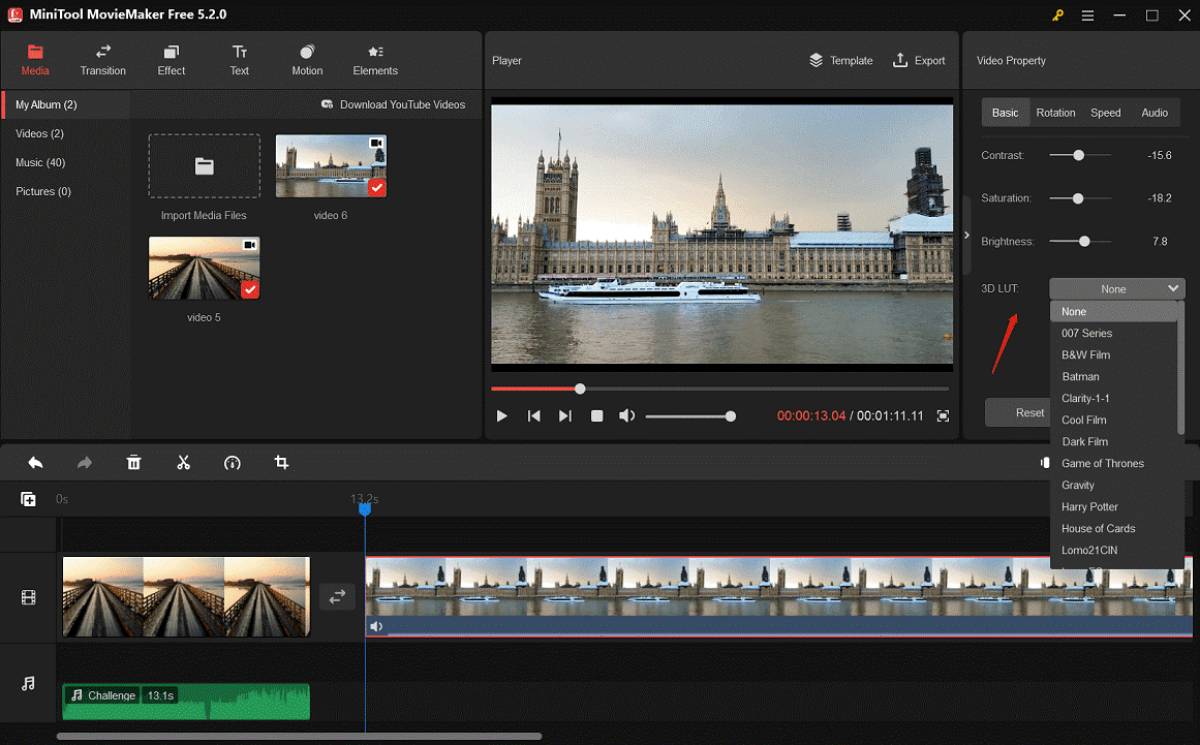
- In the Rotation tab, click the Flip Horizontal or Flip Vertical option as you wish. Or, move the slider to rotate the video clip by any angle.
- In the Speed tab, move the slider to the left or right to slow down or speed up the video clip. Tick the Reverse speed option to reverse it.
- In the Audio tab, move the sliders to adjust the fade-in and fade-out effects for the video clip. Then, move the volume slider to the left or right to make the video sound quiet or louder, or click the Volume icon to mute or unmute the video clip.
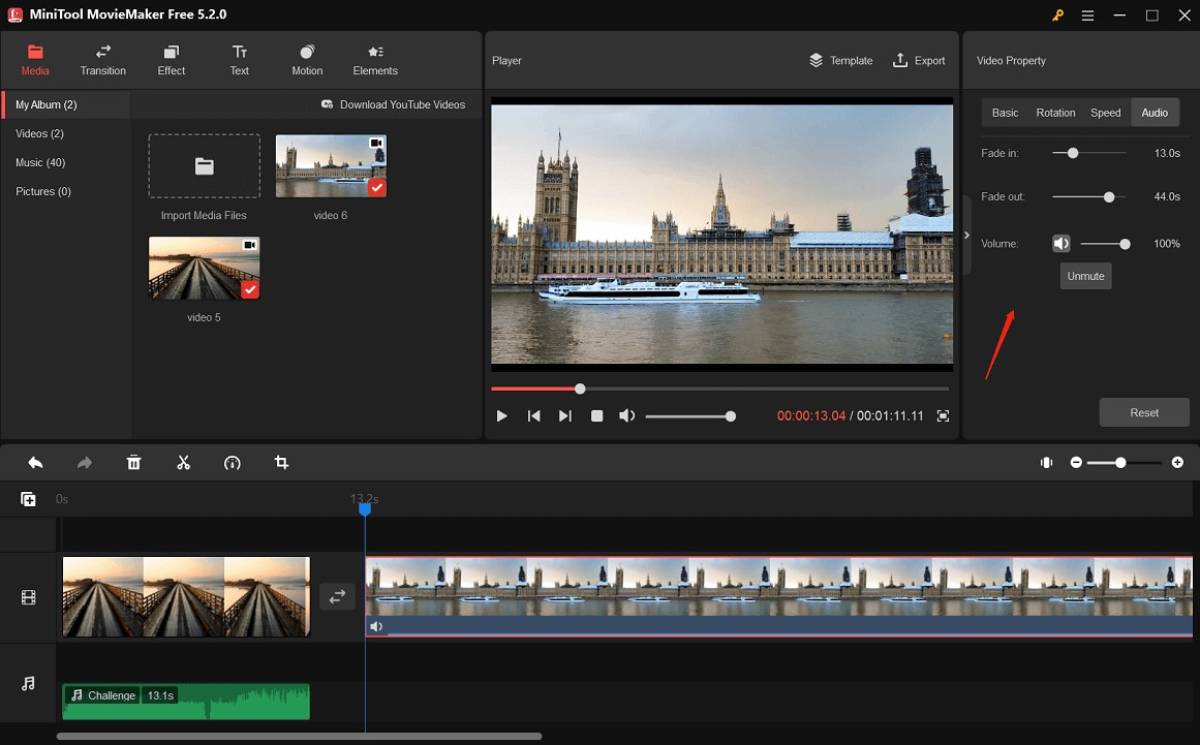
Repeat the above operation for other video clips. This music video editing software also allows you to add desired transitions, effects, text, actions, and elements. Moreover, you can split, trim or crop videos in minutes with MiniTool MovieMaker.
Step 3. Click the music on the timeline and go to the Music Property. Move the sliders to adjust the fade-in and fade-out effects for the music. Then, move the volume slider to left or right to make the audio quiet or louder or click the Volume icon to mute or unmute the music.
Save Your Music Video
Step 1: Click the Export above the Player window. In the Export window, you can rename the music video, choose the output format, and change the default save path. When you click Settings, you can adjust the video quality, encoder, resolution, and bit rate and click OK to save the changes.
Step 2: Click the Export button to export the music video.
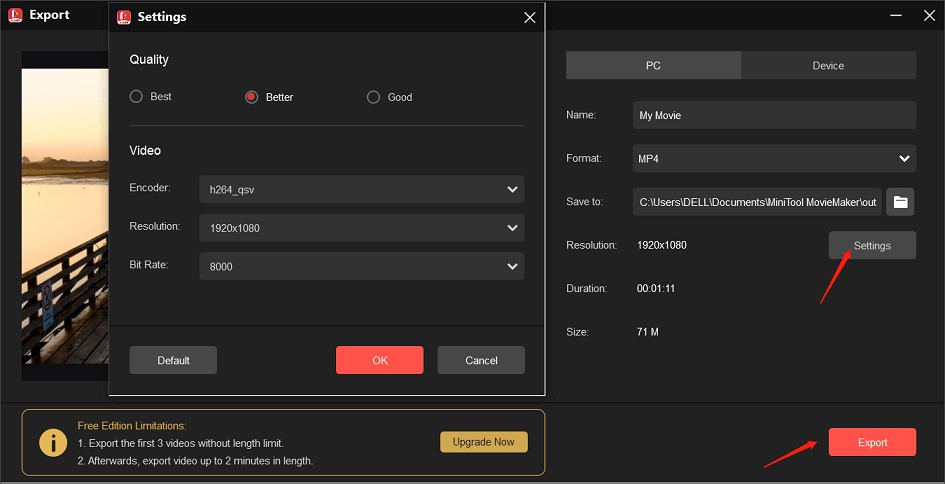
Step 3: When the export process is over, you can click the Find Target button to watch the exported music video.
Conclusion
After reading this article, you must have mastered how to make music videos quickly and easily with this best free music video editor. Try it now!
Also Read: Top tips for using SEO in gambling sites
Shashi Teja
Related posts
Hot Topics
What is Kafka Used For: A Complete Guide
What is Kafka used for? If you’ve been diving into the world of distributed systems, microservices, or data streaming, you’ve…
How Do Password Managers Work? The Guide That Finally Makes Sense
Ever wonder how do password managers work and whether they’re actually safe? I get it. The idea of putting all…



