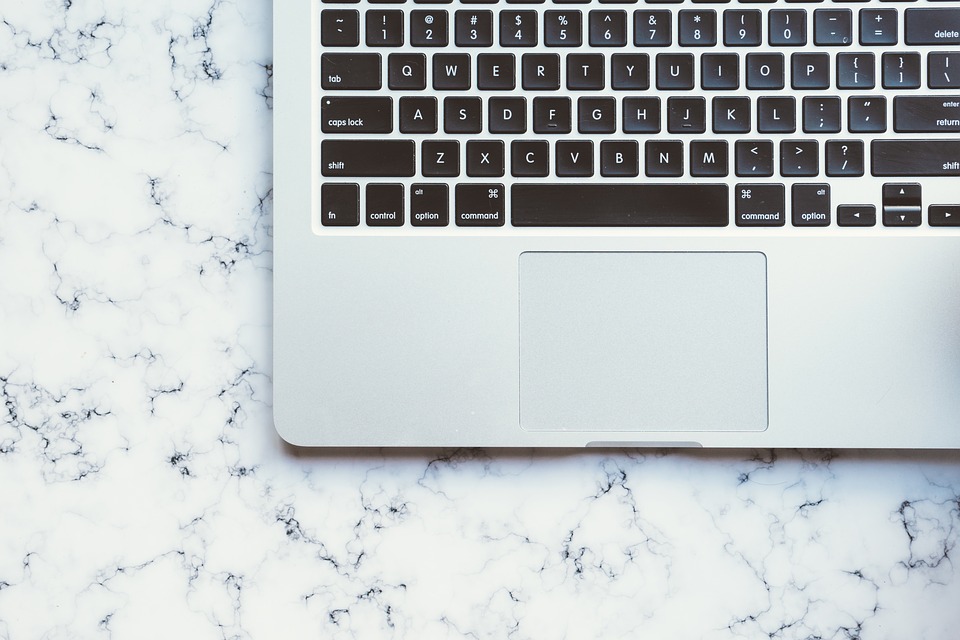One of the obsessions that Steve Jobs has in making Macs is to facilitate its use. However, these links are not always apparent to users. If you know these Apple Keyboard Shortcuts combinations, you can work efficiently and productively. Prepare with your wireless mouse and keyboard to learn the basic shortcuts.
Keyboard shortcuts are essential tools to increase office productivity. These shortcuts allow you to turn the Apple Magic keyboard of a typing tool into a command center for your Mac.
If you are a newbie, using the Apple keyboard through keyboard shortcuts can be overwhelming, making your job easier.
Also Read: How to Develop Creativity in Writing?
Table of Contents
ToggleThese are the 20 shortcuts that help you get the most out of your Mac
Apple Keyboard Shortcuts
1. Command + tab
Using this keyboard shortcut on your Apple wireless keyboard takes you directly to your open applications. Holding down the Command key and click the Tab key will scroll over these apps. You can switch to the next application/window by pressing the Tab key each time.
2. Command + spacebar
The most common and easy way to speed up the use of your Mac is to use Spotlight. You can start this function by pressing Command + Spacebar. From here, you can quickly access the files and their open applications, browse the Internet or search the entire system.
3. Shift + Ctrl + on/off button
If you use multiple monitors frequently, all screens immediately go into sleep mode by simultaneously pressing Shift + Ctrl + the power button on your mini wireless keyboard.
4. Command + Shift + G
If you use the open browser window and want direct access to the respective folder via this link. You need to enter the folder path in the box that appears and copies it directly to the appropriate folder.
5. Command + [
Pressing “Command” with the left bracket ([) will take you to the previous folder. If you press “Command” in combination with the right bracket (]), the following folder is displayed.
6. Command + Shift + V
If you work in Safari regularly, this link is your lifesaver. This is mostly your shortcut to “paste and style combine.” This means you do not have to use the same format when copying and pasting.
Also Read: How to Develop Career as Tech Freelancer?
7. Command + Shift + 3
With “Command + Shift + 3” on your portable keyboard, you can easily make a screenshot of the full screen on your Mac. The file automatically saved on your desktop. If you want to save it to the clipboard, press this combination: Command + Shift + Ctrl + 3.
8. Command + Shift + 4
In case you need to take a screenshot of the part of your screen, this shortcut lets you choose what you want to capture in a box and save it directly to your desktop. If you press Cmd + Shift + Ctrl + 4, you can save the file to the clipboard.
9. Command + semicolon (:)
For authors, this is the best shortcut to finding misspelled words in your document. If you hold down the Command key and continue to press the semicolon (;), you will go through your misspelled words. To open the Spelling and Grammar window, slightly change the shortcut with Command + Two Points (:).
10. Command + F
Using this Apple Keyboard Shortcuts on your mini Bluetooth keyboard, you can use the search bar to find the text you are looking for in the document.
11. Command + H
This shortcut allows you to hide the application window that is currently running on the screen. Changing the command in Command + Option + H hides the other application windows that run at the same time.
12. Command + Z
Although this link commonly used, it is essential when using Mac. This link undoes its previous action.
13. Command + Shift + Z
It is the reverse of the previous link. What it does is the “Restore” function, which resets the last change you made in your document that was incomplete when you used the “Undo” function.
14. Command + arrow
When working on your computer in text, you can use the Command key with any arrow key to move the cursor over the different parts of the document. The Command + Left arrow combination on Apple’s smart keyboard moves the cursor to the beginning of the file. Command + right arrow moves the cursor to the end of the file. The up and down arrows move to the beginning of the file or the end when used in arrangement with the command key.
15. Ctrl + D
This Mac shortcut works the same way as on your Windows PC. Remove the character in front of the cursor.
Also Read: The New DirecTV Now DVR
16. Command + accent(`)
If you are in the present application, this shortcut (Command + Accent) activates the following application in your window. You can undo the action with a slight change to the link. If you use Command = Shift + Accent, the previous application returns.
17. Command + Option + A
“Command + A” to select all items. This shortcut works well as the most commonly used shortcut.
Command + Opt + A will do the exact opposite(deselect the previously selected items).
18. Command + I
If you have selected a folder or file, you can use this link to fast retrieve data about the selected folder or file.
19. Option + double-click
This link works like magic, as it opens a folder in another window while closing the current window.
20. Command + Delete
When you use this link, the selected items are moved directly to the trash. A minor change, Command + Shift + Delete, empty the container. If you don’t want a confirmation dialog, press Command + Shift + Option + Del.
It is our version of the most useful Apple Mac keyboard shortcuts that can help you increase your output and effectiveness.
Shashi Teja
Related posts
Hot Topics
Everything You Need to Know About a Savings Plan in 2025
A savings plan is a financial tool that offers the combined benefits of insurance & growth. This ensures financial security…
Mobile Threat Defense: The Silent Shield Behind Every Secure App
Mobile apps are found everywhere in India’s rapidly developing digital landscape—from banking and online shopping to healthcare and learning. And…